このページでは、スマホにダウンロードしたGoogleカレンダーアプリの基礎的な使い方をお伝えしております♪ アプリのダウンロード方法については、別ページでご案内しております☆
こんにちは( *´艸`)
ゆみ&ときデス☆*+・。
私が愛用しているGoogleカレンダー♪
その基本的な使い方をお伝えしていきますね
(*´ω`*)
アプリのダウンロード方法についてはコチラをご覧ください⇩
カレンダーに何を表示させるか選択する
まずは、アプリを開いてみましょう(‘ω’)ノ
左上の3本線マークをタップします。
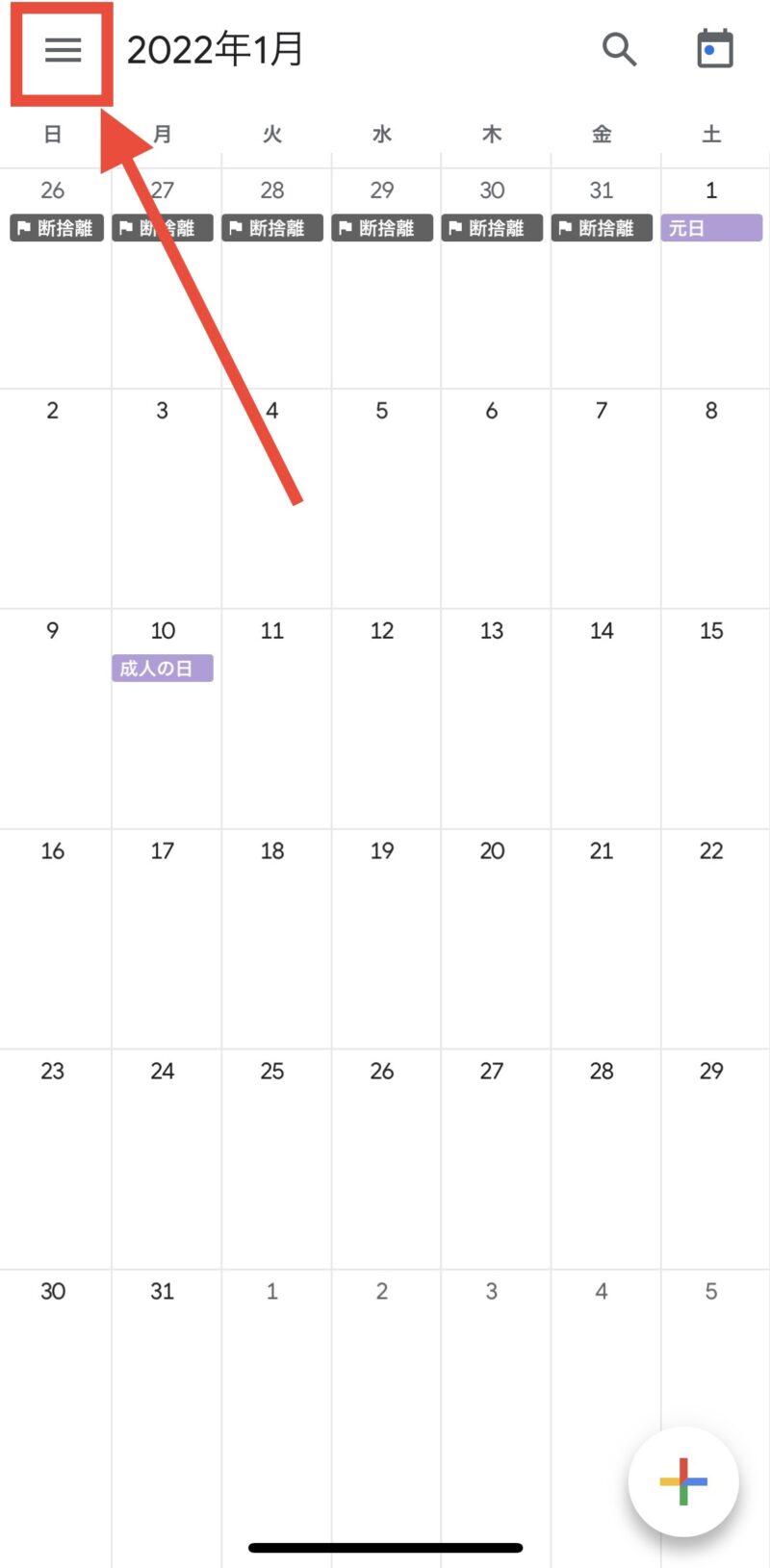
すると、下記のようにサイドバーが表示されると思います。
①で、カレンダーの表示タイプを選択します。
「1日」を選択すると、24時間のスケジュール表が表示され、「週」を選択すると1週間のカレンダーが表示されます♪
※カレンダータイプについては、下の方で詳しく解説させて頂きました☆チェックしてみてください♪
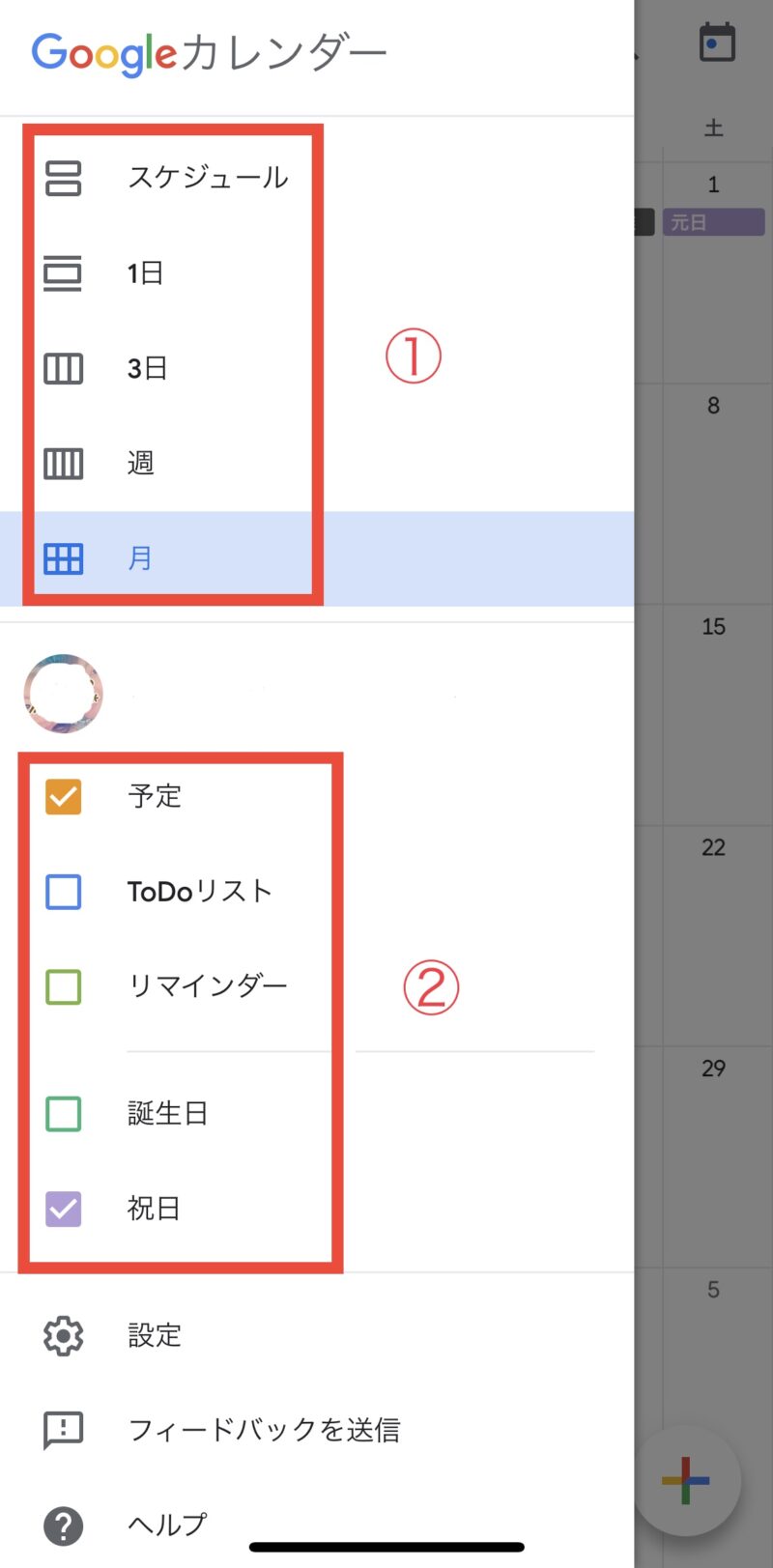
また、②はカレンダーに表示したい項目が選択できるようになっています。
私はシンプルに、その日の予定と祝日を選択していますが、お友達のお誕生日を表示したければ誕生日に、ToDoリストを表示させたければToDoリストにチェックを入れてみてくださいね☆
予定をいれてみる
次に、カレンダーに予定を入れてきます(‘ω’)ノ
画面の右下にある「+」のマークをクリックします。
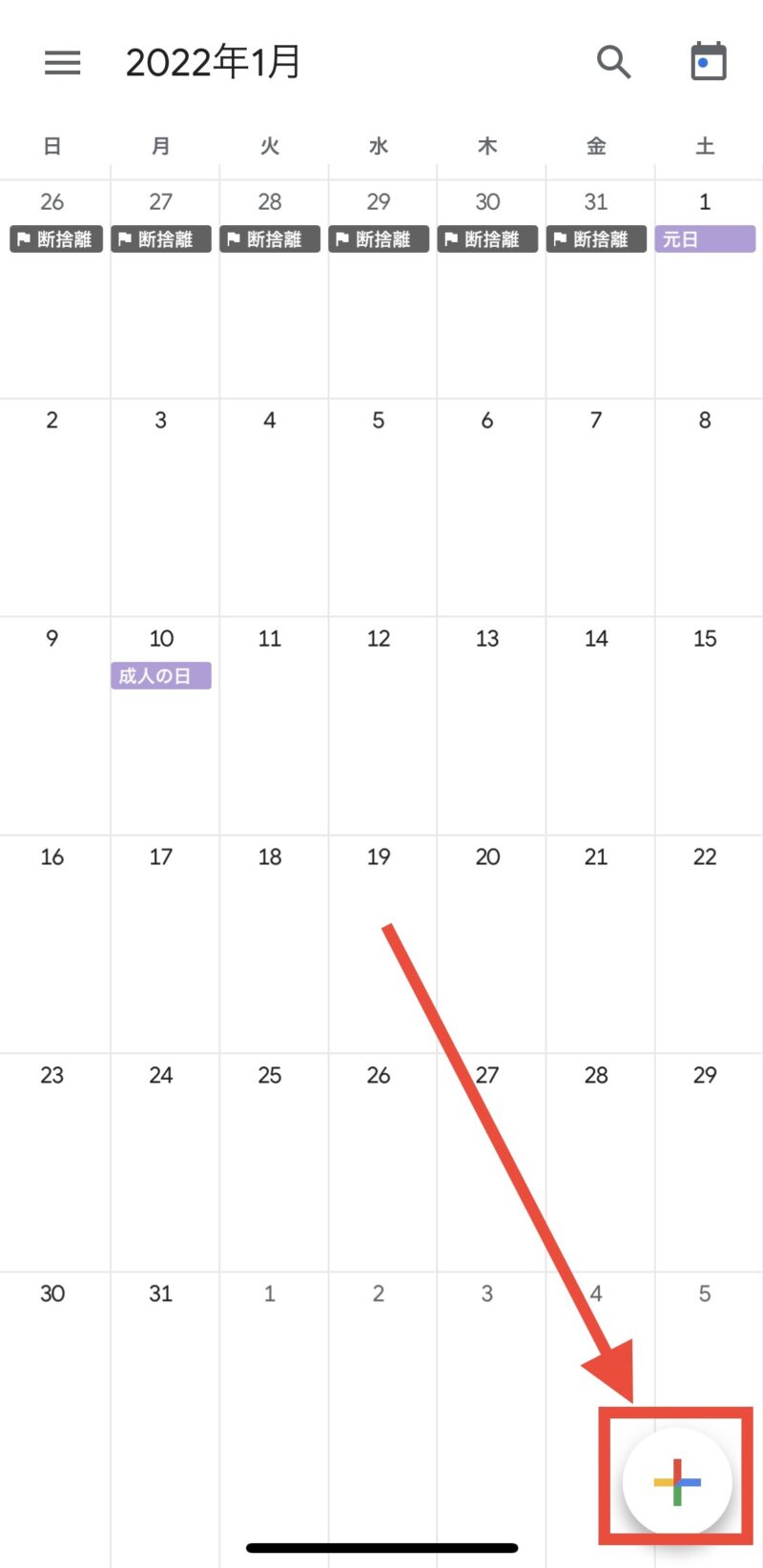
下記のような「予定」のボタンが表示されるので、そちらをクリックします。
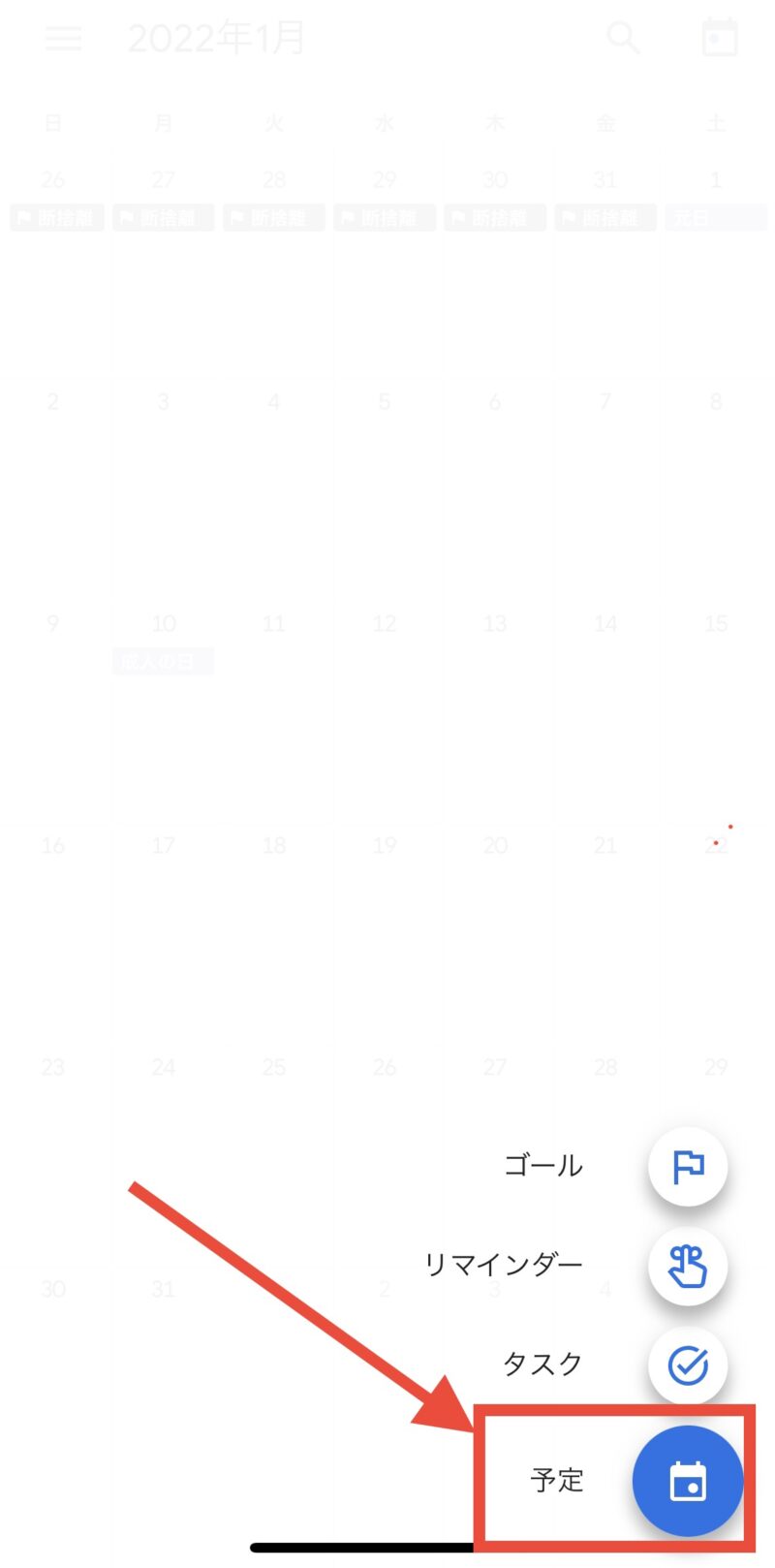
次に、予定を入力していきます。
「タイトルを追加」と書かれたエリアには予定の名前を♪ 私は「郵便局」と入れてみました。
次に、その予定の時間を選択します。
一日かけての予定ならば「終日」のボタンをオンに。時間単位の予定ならば、何時~何時までと選択することができます。
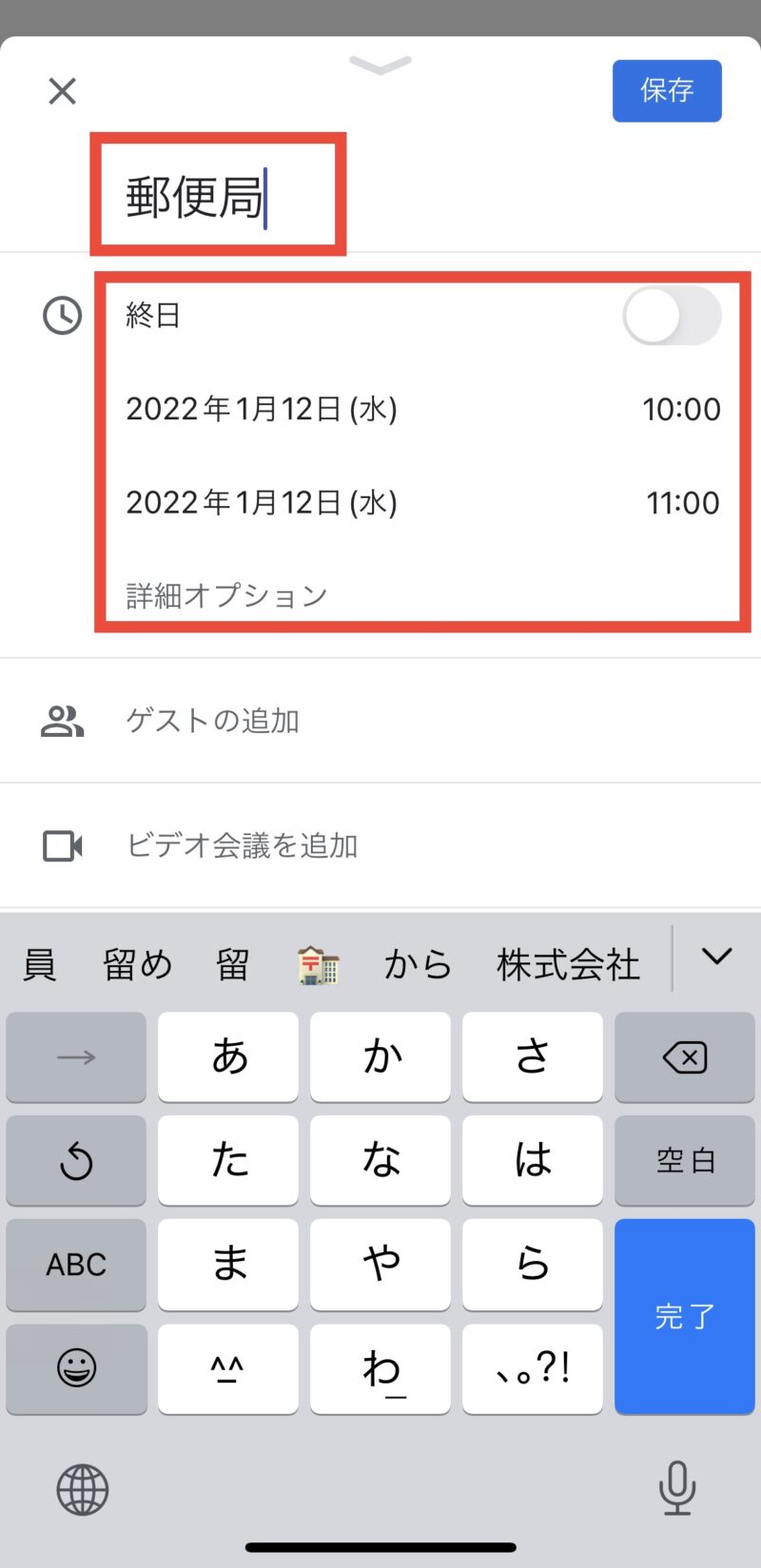
次に、予定の色の選択と、アラームのセットをします。
アラームをセットしておくと、予定の前に音で知らせてくれるので( *´艸`) 私のような忘れんぼさんにはとっても嬉しい機能です(笑)
アラームは10分前から、30分前・1時間前と選択でき、自分で1分単位でカスタマイズもできるので、お好みに合わせてセットしてみてくださいね!
もちろん!
お知らせはいらないよ♪って方は「通知なし」も選択できます。
アラームではなく、メールでお知らせしてくれたりもしますので、お好みで設定してみてくださいね。
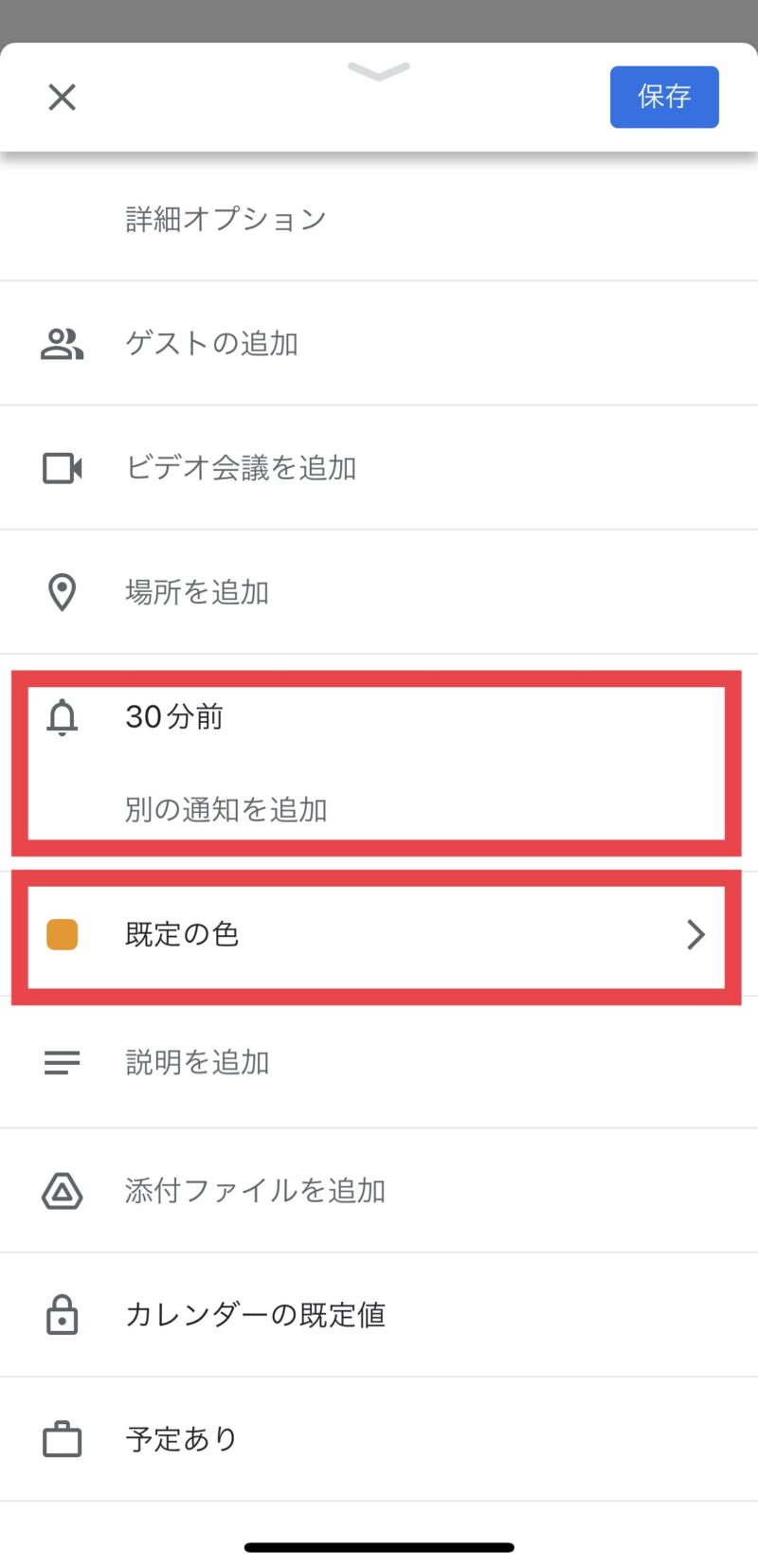
予定には色付けすることができます☆
同じジャンルごとに色付けすると、見やすくなると思います。
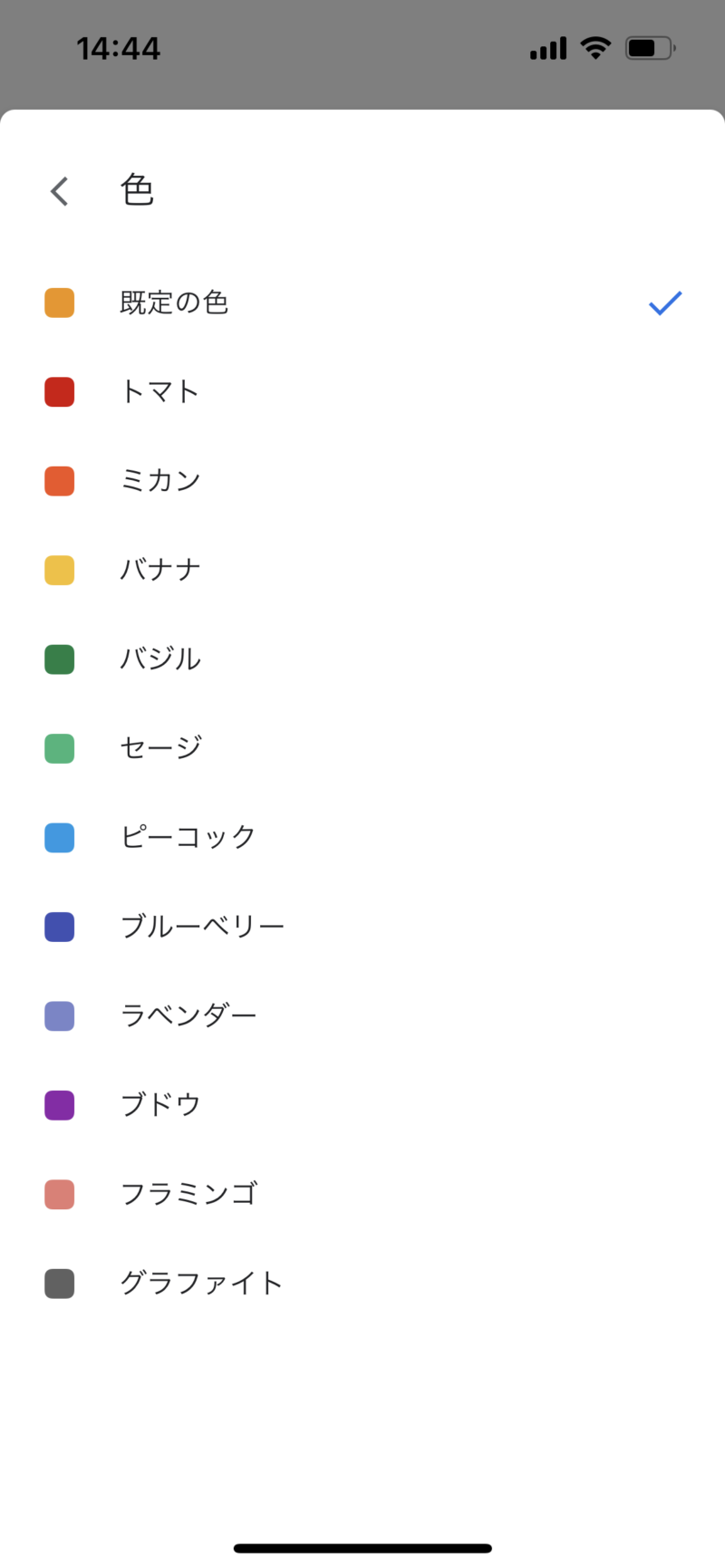
例えば、子供の学校の予定はバナナ。
仕事の予定はブルーベリー、など♪
色付けするだけで、カレンダーをパッとみた時にとても分かりやすいと思います☆
入力を終えたら、右上の「保存」ボタンをクリック!
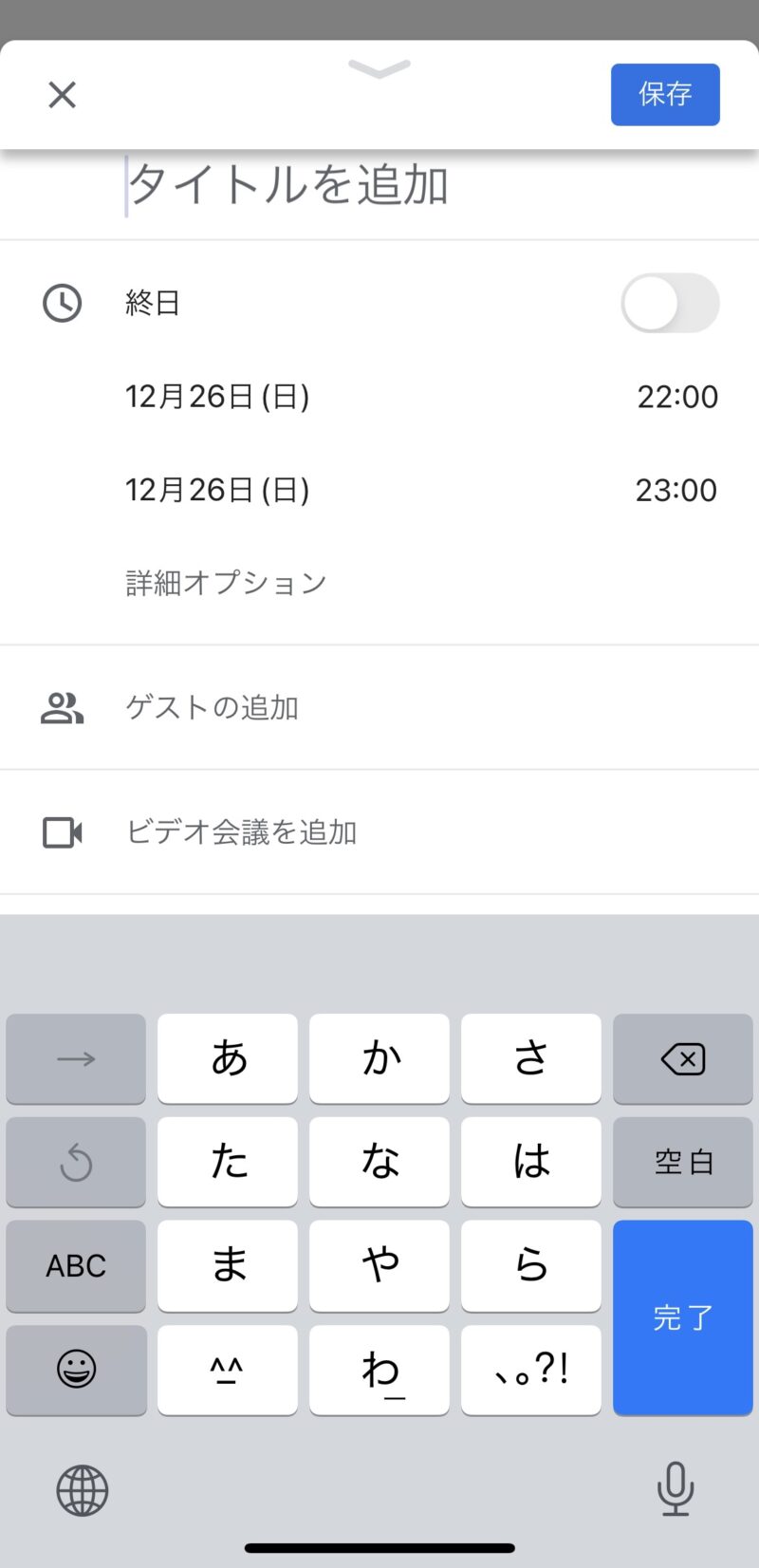
すると、カレンダーの画面に戻り、
今入力した予定が表示されていると思います。
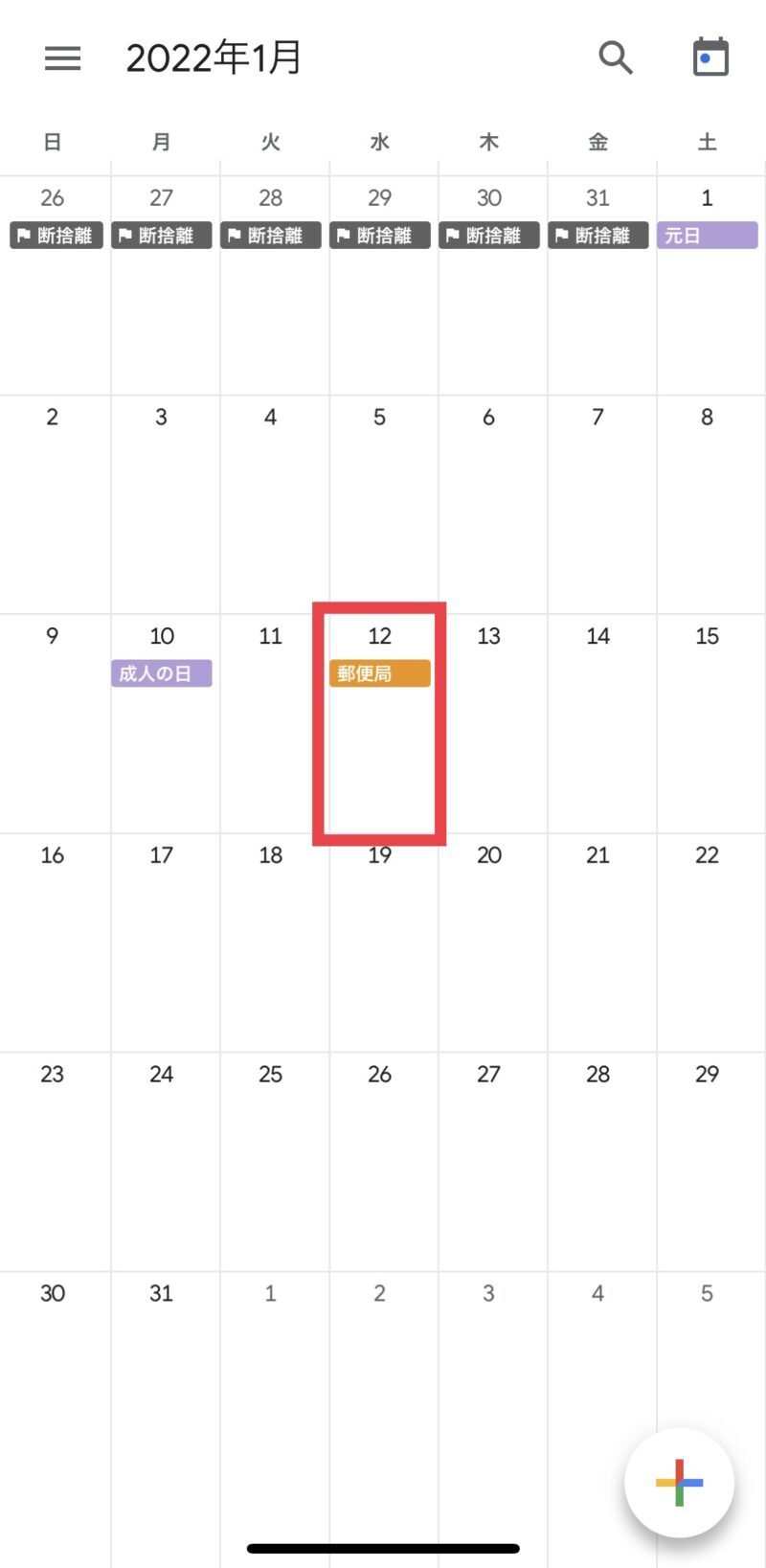
カレンダーのタイプはいろいろ♪
表示させるカレンダーのタイプはいろいろあります☆
タイプを選択するのはココ⇩
赤枠の3本線をクリックしてみてください☆
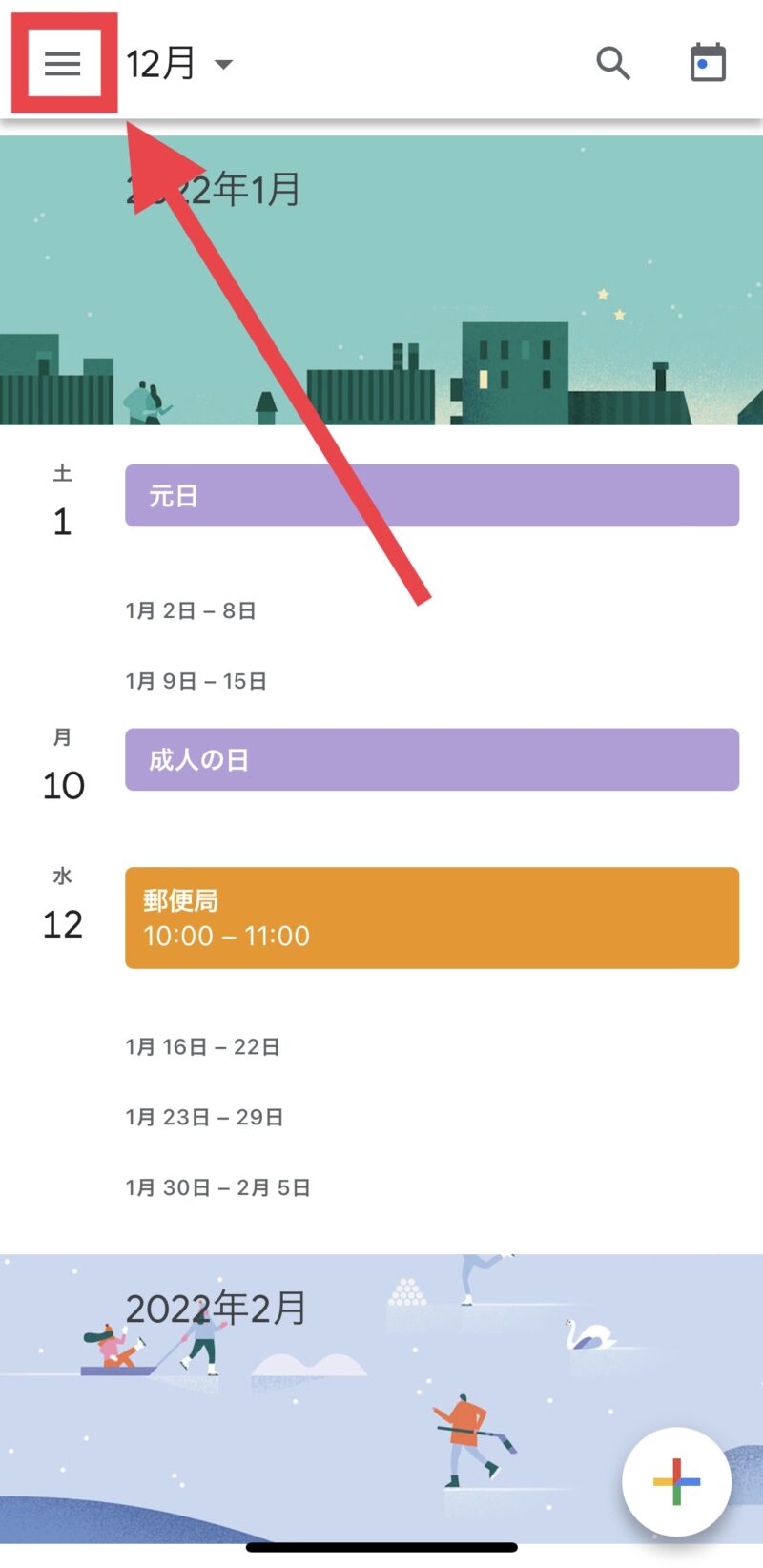
3本線をクリックすると、下記のようなサイドバーが表示されると思います♪
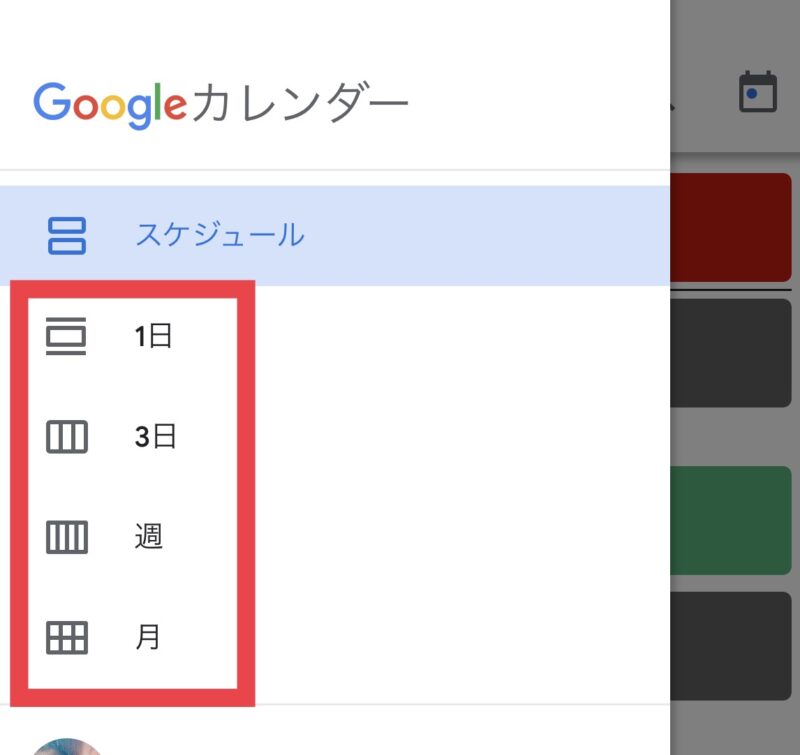
それぞれの見え方は次の通りです( *´艸`)
1ヶ月タイプ
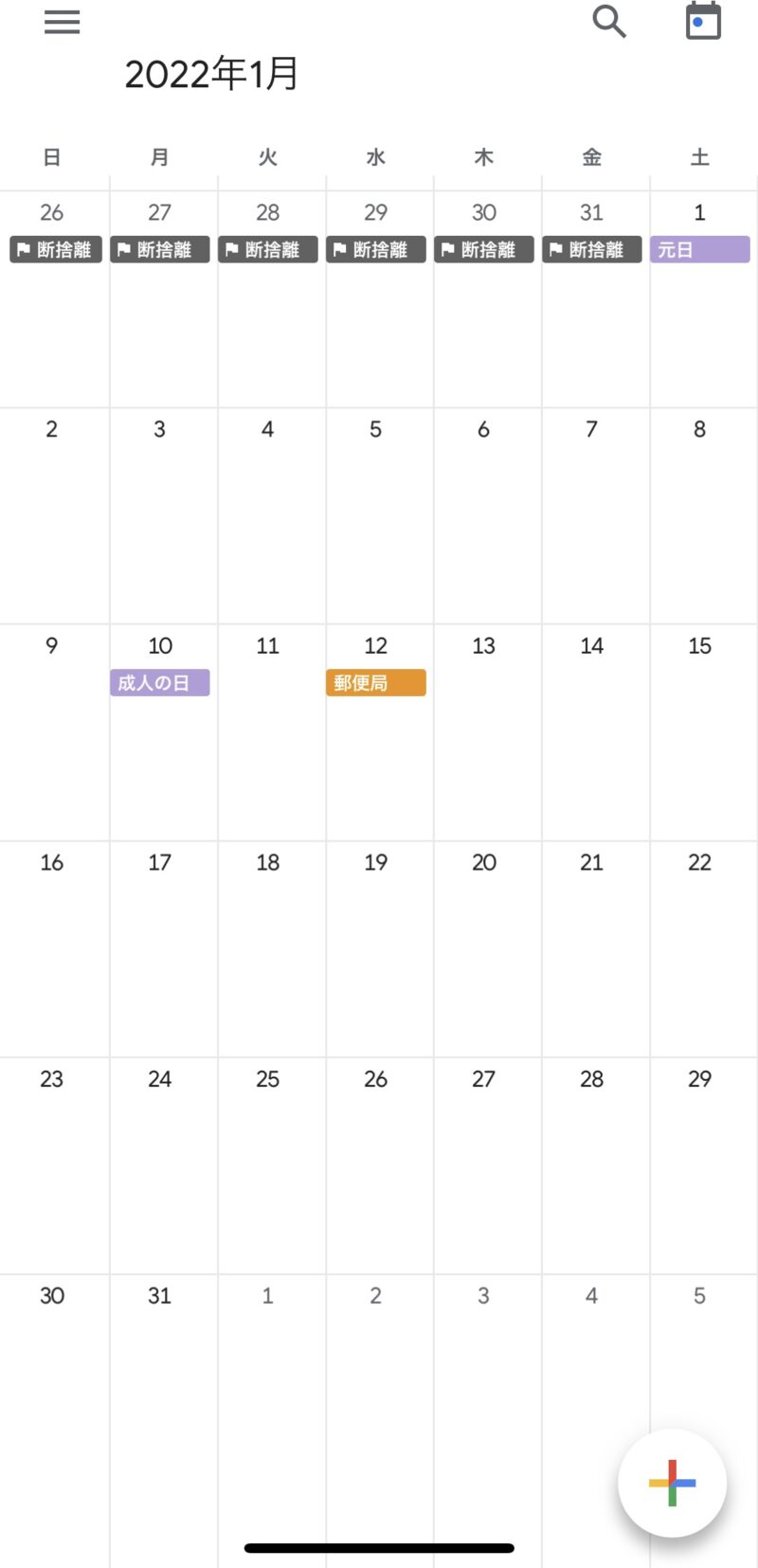
1週間タイプ
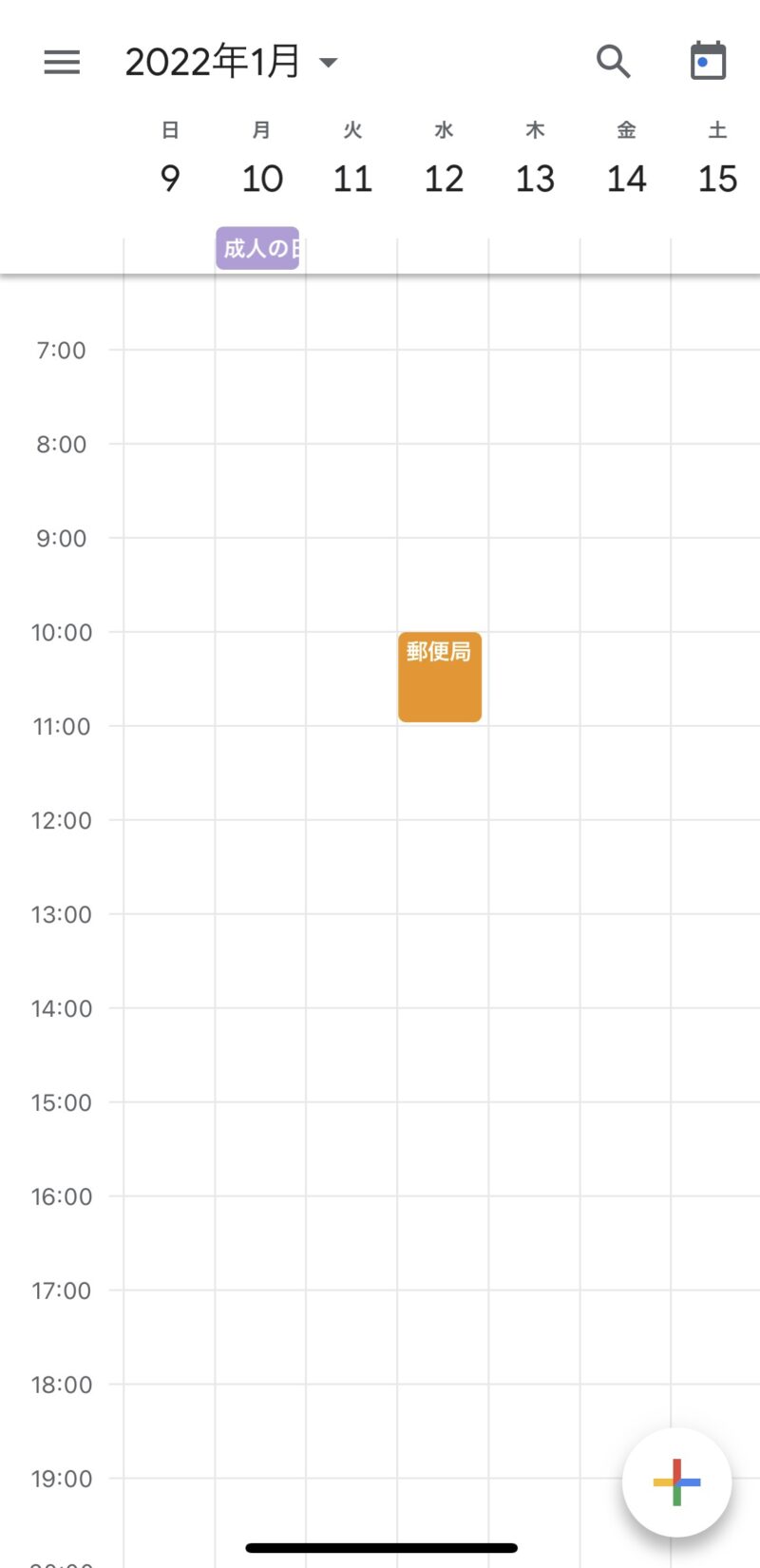
3日タイプ
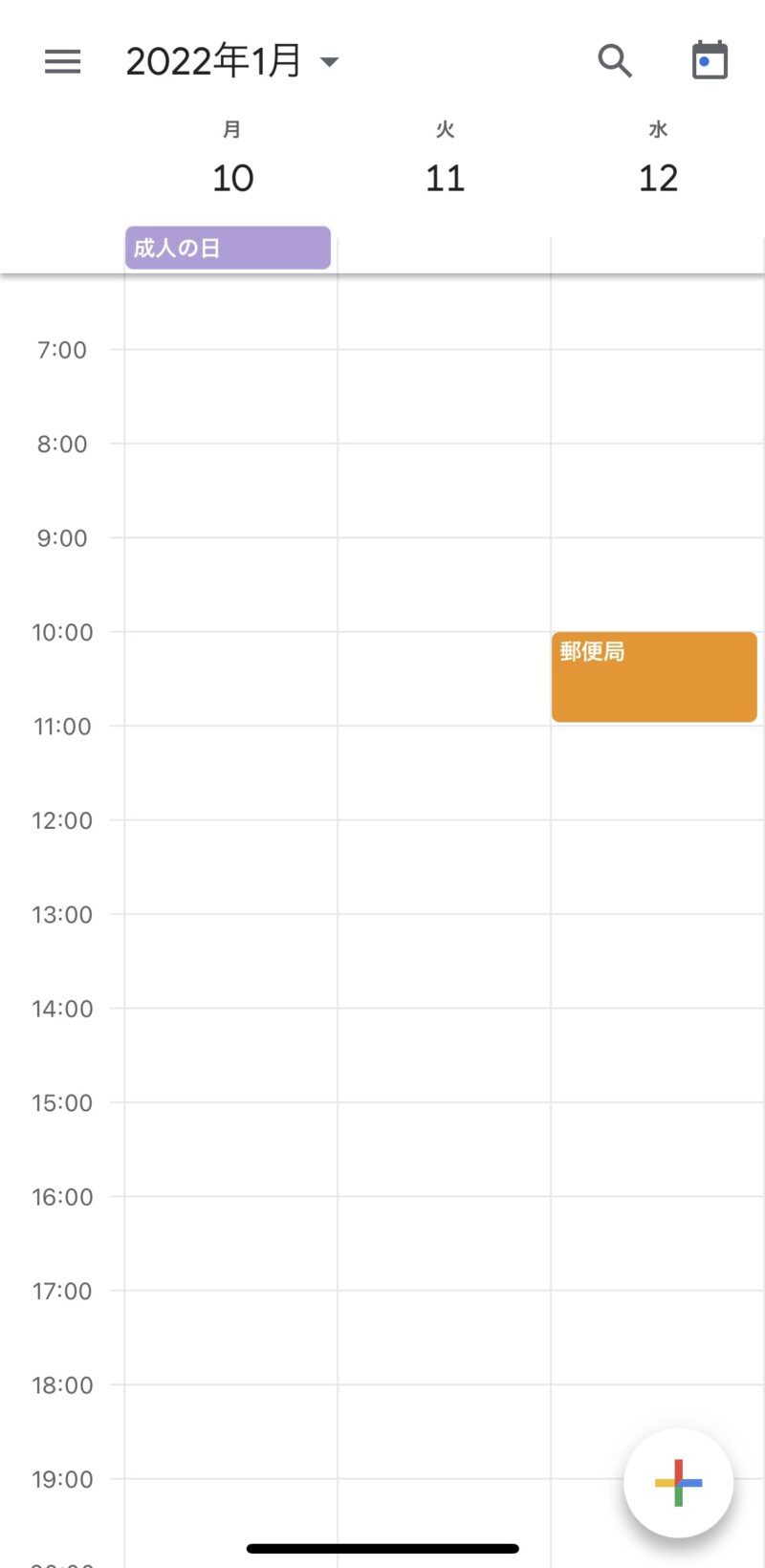
24時間タイプ
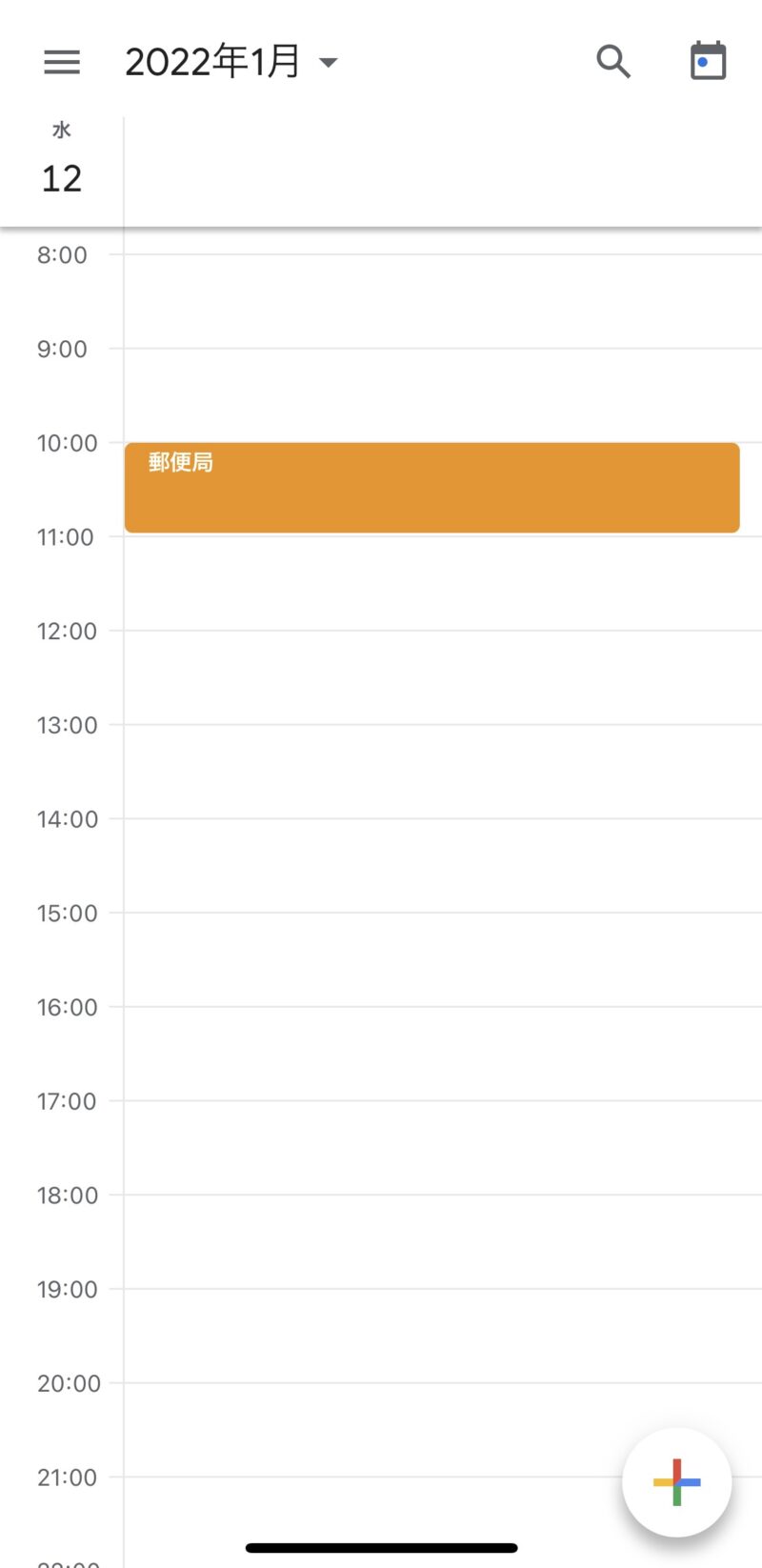
こちらも、お好みに合わせて選択してみてくださいね☆
忙しい主婦ママさんが、少しでも身軽に♪ でも!しっかりとタスクをこなせるように、少しでも参考にして頂けたら嬉しいデス(*ノωノ)




コメント